2022년 10월 7일 Apple iPhone 14 Pro, Space Black, 128GB (스마트폰)
반갑습니다.
저번 글은 이번 아이폰 14프로의 보증과 설명서를 훑어보았는데요, 이번에는 본격적으로 아이폰 14 프로의 처음 세팅과 켰을 때의 모습, 그리고 다음 글에서는 약 2주간의 사용 후기를 알려드리도록 하겠습니다.
이전 글을 읽고 오시면 더욱 이번 글에 도움이 될 것입니다!
자세한 사진과 글로 설명이 되어있으니 참고해주시면 감사하겠습니다.
Apple iPhone 14 Pro, Space Black, 128GB 시리즈 글
1. [애플 아이폰 14 프로, 스페이스 블랙 (1. 언박싱)]
2. [애플 아이폰 14 프로, 스페이스 블랙 (2. 언박싱 및 구성품 확인)]
3. [애플 아이폰 14 프로, 스페이스 블랙 (3. 보증서 확인 및 전원)]

한국어 >
English(영어) >
简体中文(중국어 간체) >
繁體中文(중국어 번체) >
日本語(일본어) >
Español(스페인어) >
Français(프랑스어) >
Deutsch(독일어) >
Русский(러시아어) >
(이하 생략)
홈 화면에 이렇게 킨 후에는 이렇게 언어 설정하는 창이 뜨게 됩니다.
당연 알아서 한국어가 가장 위에 있어서 바로 선택해서 사용하기 쉽게 되어 있습니다.

(iPhone XS 화면)
새로운 iPhone 설정
본인 또는 가족에 포함된 자녀를 위해 새로운 iPhone을 설정하려면 'example@gmail.com' Apple ID를 사용하십시오.
계속
(iPhone 14 Pro 화면)
< 뒤로
빠른 시작
기존 iPhone 또는 iPad를 이 iPhone 가까이 가져와서 로그인하고 설정할 수 있습니다.
다른 iPhone 또는 iPad에 이 iPhone을 설정하는 옵션이 표시되지 않는 경우 iOS 11 또는 이후 버전이 설치되어 있고 Bluetooth가 켜져 있는지 확인하십시오. 이 iPhone을 수동으로 설정할 수도 있습니다.
수동설정
갤럭시에서도 볼 수 있던 기능인데요, 이전에 쓰던 아이폰에서 새로운 아이폰으로 기기 변경을 하게 될 경우 알아서 휴대전화의 모든 자료를 옮겨주는 서비스입니다. 이것은 마이그레이션 작업이라고도 부릅니다.
갤럭시로 할 때에는 속도가 매우 느렸는데 과연 아이폰 14는 얼마나 빠른 속도로 어플과 설정, 자료들을 옮겨줄 지 기대가 됩니다.
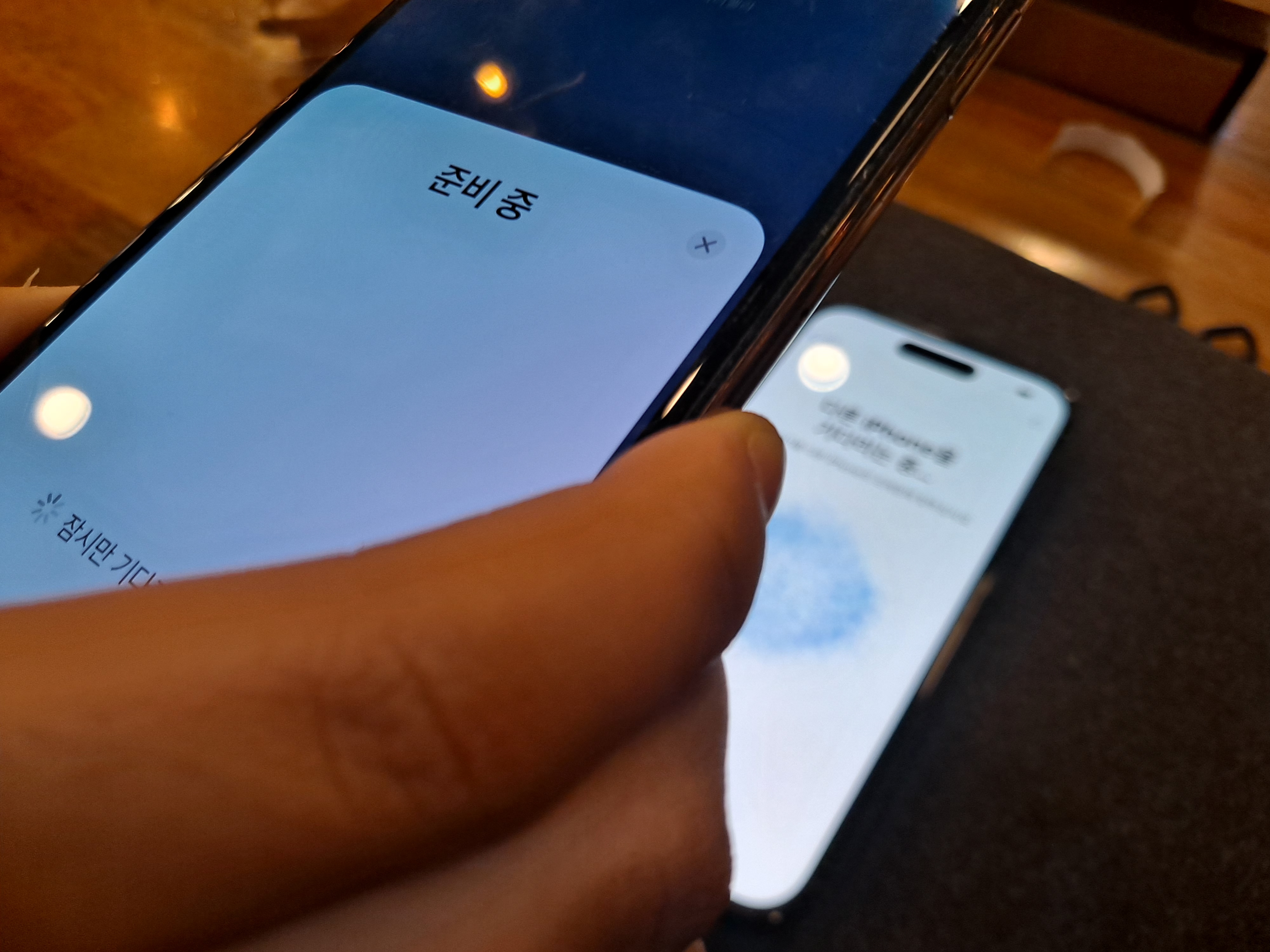
(iPhone 14 Pro 화면)
다른 iPhone을 기다리는 중...
이 이미지를 다른 iPhone의 프레임에 맞추십시오.
(iPhone XS 화면)
준비중
잠시만 기다려주십시오.
마이그레이션 작업을 위해 기존 아이폰(iPhone XS)의 화면을 아이폰 14에 맞추니 빠르게 화면이 위와 같이 바뀝니다.
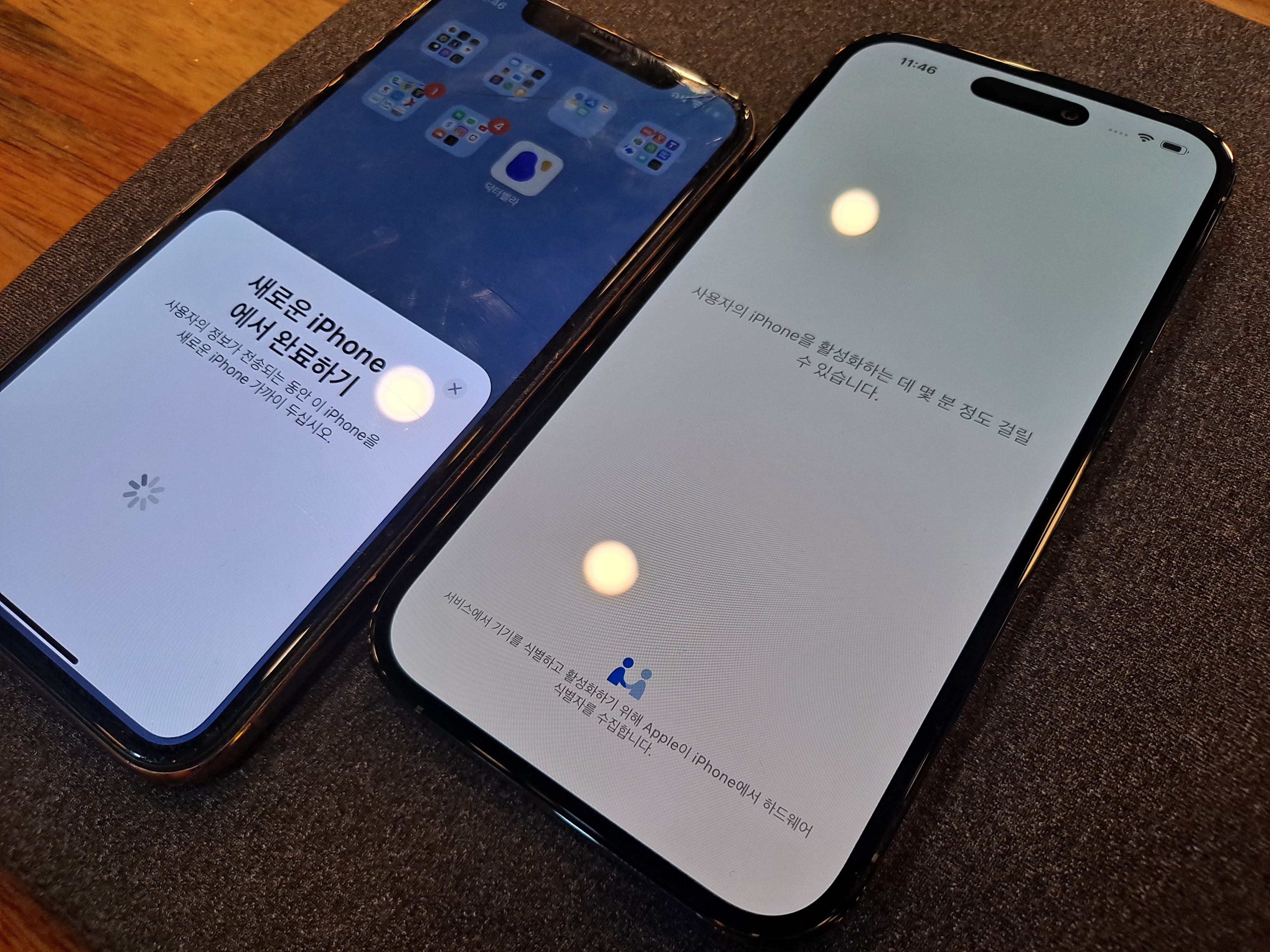
(iPhone XS 화면)
새로운 iPhone에서 완료하기
사용자의 정보가 전송되는 동안 이 iPhone을 새로운 iPhone 가까이 두십시오.
(iPhone 14 Pro 화면)
사용자의 iPhone을 활성화하는 데 몇 분 정도 걸릴 수 있습니다.
서비스에서 기기를 식별하고 활성화하기 위해 Apple이 iPhone에서 하드웨어 식별자를 수집합니다.
양쪽 다 화면이 바뀌었습니다.
마이그레이션 작업은 몇 분 정도 걸릴 수 있다고 합니다.
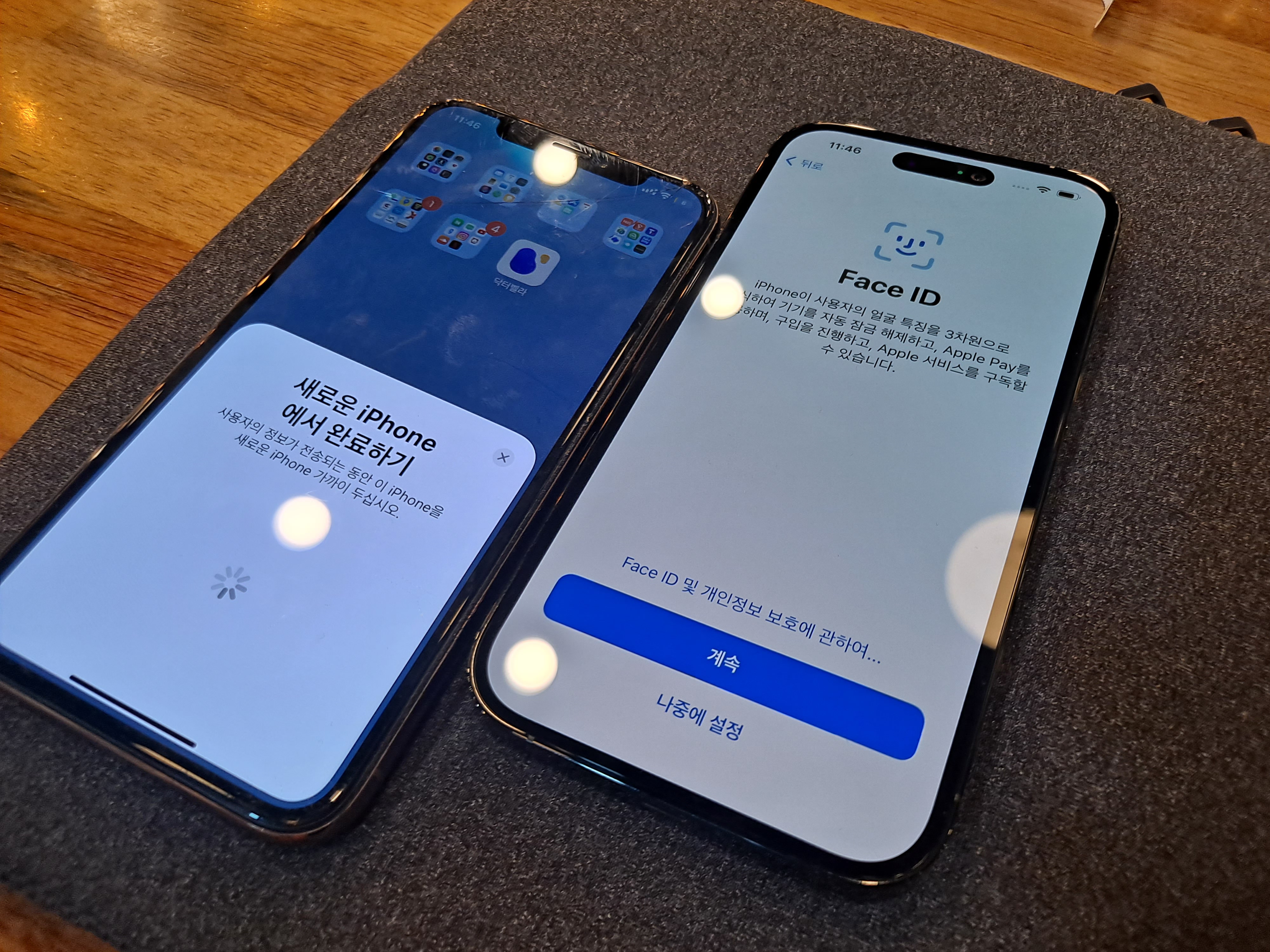
(iPhone 14 Pro 화면)
< 뒤로
Face ID
iPhone이 상요자의 얼굴 특징을 3차원으로 인식하여 기기를 자동 잠금 해제하고, Apple Pay를 사용하며, 구입을 진행하고, Apple 서비스를 구독할 수 있습니다.
Face ID 및 개인정보 보호에 관하여...
계속
나중에 설정
방금까지의 iPhone 14 Pro의 화면은 곧 넘어가고 기존 아이폰은 옮길 데이터를 준비합니다. 그 동안 먼저 페이스 아이디(Face ID)와 같은 보안 설정부터 하게 됩니다.
페이스 아이디 설정에 애플 페이가 적혀있는게 얼마나 반가운지 아직 사용도 못해봤는데 벌써부터 너무너무 기대가 되는 중입니다.
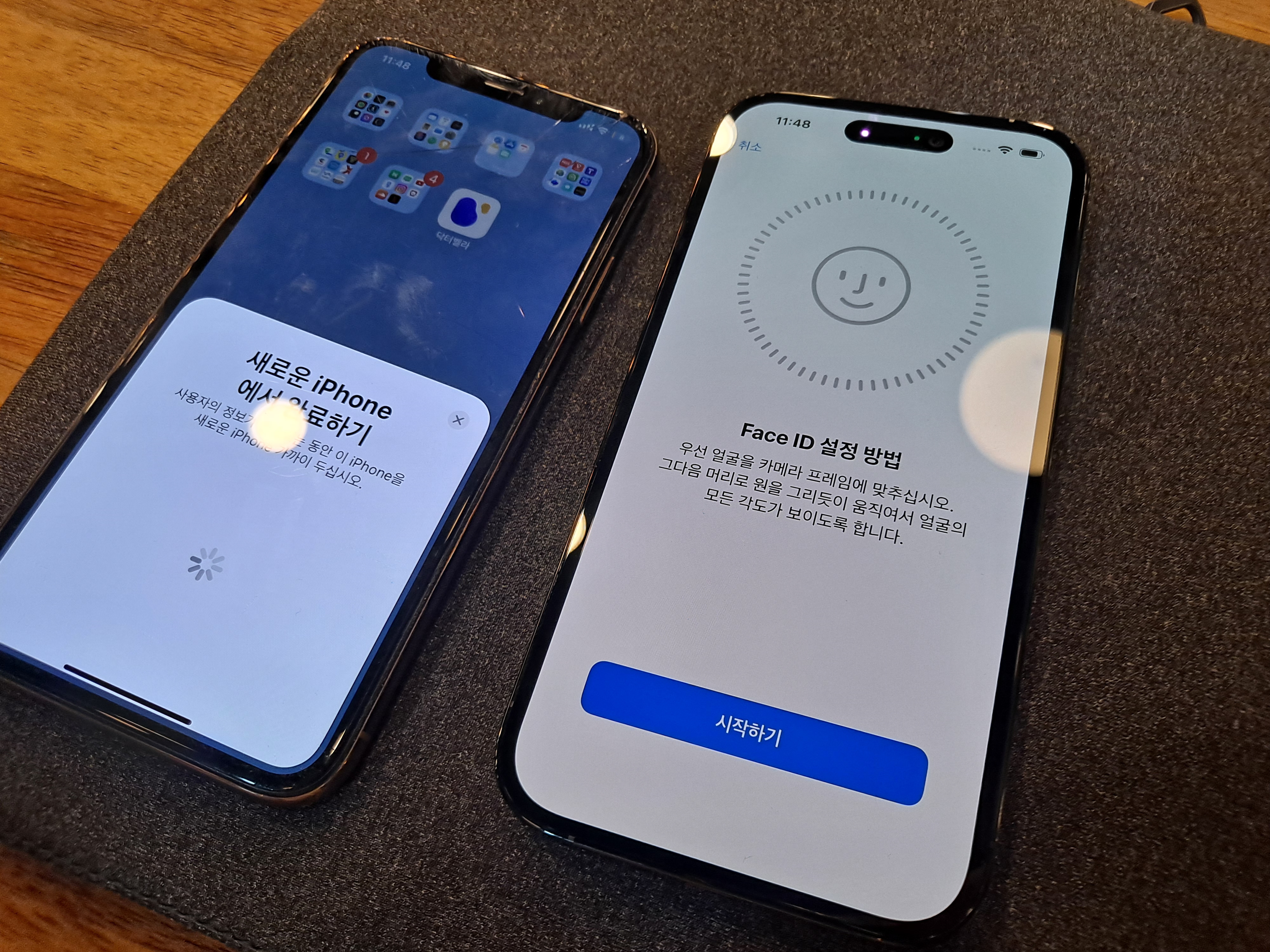
(iPhone 14 Pro 화면)
취소
Face ID 설정 방법
우선 얼굴을 카메라 프레임에 맞추십시오.
그다음 머리로 원을 그리듯이 움직여서 얼굴의 모든 각도가 보이도록 합니다.
시작하기
여느 아이폰의 페이스 아이디의 설정하는 것과 동일한 방법으로 얼굴 인식을 하는 것 같습니다.
'시작하기'를 눌러 바로 인식 작업을 시작하면 될 것 같습니다.

머리를 천천히 움직여 원을 만드십시오.
손쉬운 사용 옵션 (...)
다시 시작
원 안에 얼굴을 맞추고 인식이 시작이 되면 위와 같이 원을 만들라고 지시를 하게 됩니다.
그 때부터 고개를 조금씩 돌려가며 인식을 진행하면 되고 이 작업은 약 30초정도 소요가 되는 것 같습니다.
원 안에 얼굴을 돌리면 원을 둘러싸고 있는 로딩바의 게이지가 초록색으로 차며 끝까지 차게 되면 끝나게 됩니다.
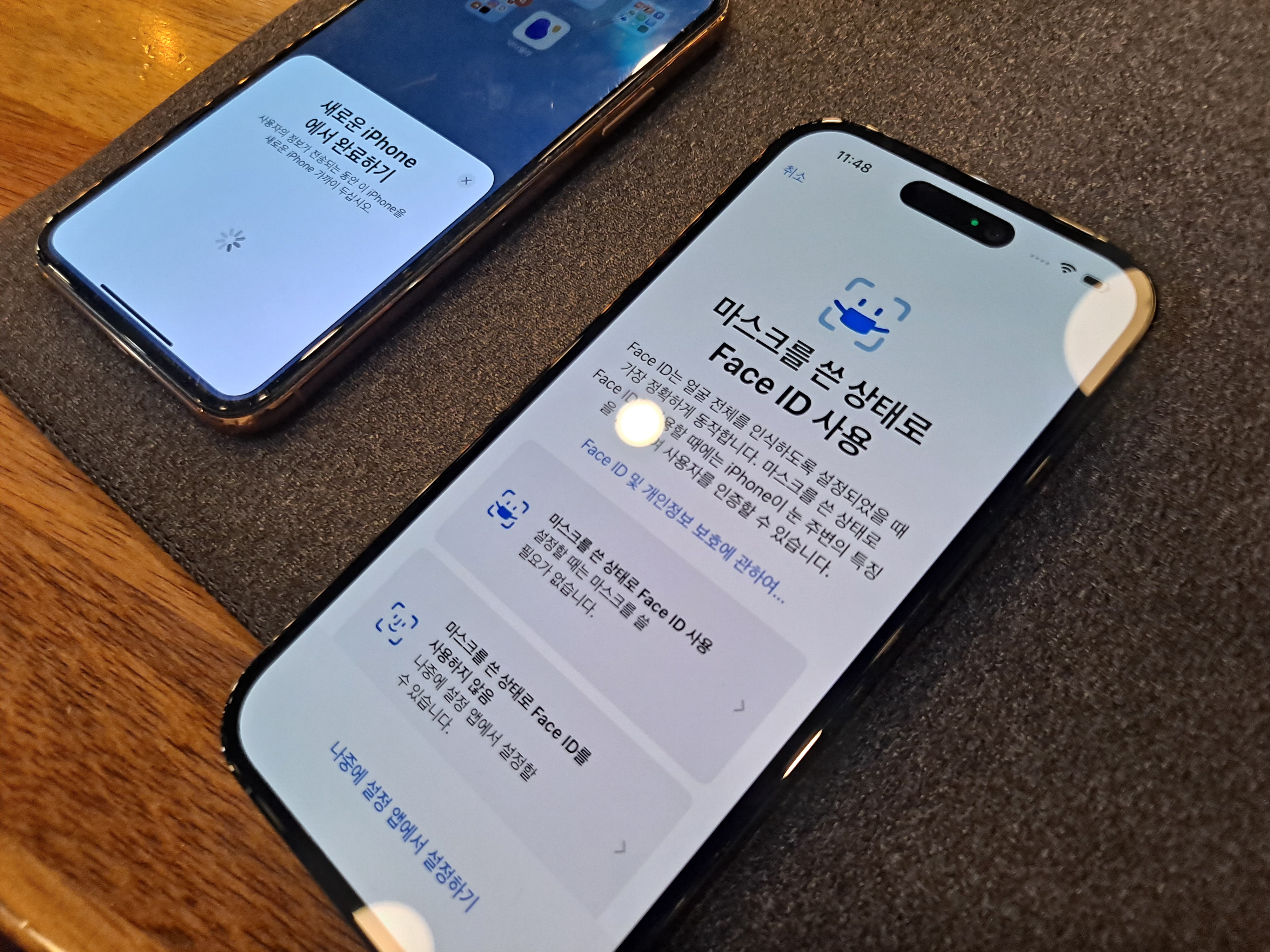
(iPhone 14 Pro 화면)
취소
마스크를 쓴 상태로 Face ID 사용
Face ID는 얼굴 전체를 인식하도록 설정되었을 때 가장 정확하게 동작합니다. 마스크를 쓴 상태로 Face ID를 사용할 때에는 iPhone이 눈 주변의 특징을 분석하여 사용자를 인증할 수 있습니다.
Face ID 및 개인정보 보호에 관하여...
마스크를 쓴 상태로 Face ID 사용
설정할 때는 마스크를 쓸 필요가 없습니다.
마스크를 쓴 상태로 Face ID를 사용하지 않음
나중에 설정 앱에서 설정할 수 있습니다.
나중에 설정 앱에서 설정하기
전염병으로 인해 마스크를 많이 쓰고 다니는 요즘같은 경우 Face ID와 같은 얼굴 인식 방식에는 치명적일 수 있습니다.
그런 것을 방지하기 위해 2019년 이후부터 도입된 방식인데 Face ID에 등록된 사용자 눈 주위의 고유한 특징을 파악, 분석해서 인증하는 방법입니다.
이 방법도 생각보다 정확도가 매우 높으며 직접 등록하지 않아도 알아서 설정이 됩니다.
보안에 민감하신 분들께서는 따로 수동으로 이 방법이 작동되지 않도록 직접 설정도 가능합니다.
허나 오고있는 겨울철 추운 날씨에 마스크까지 끼면서 안경에 서리가 낄 상황이 많을 텐데 그렇게 되면 과연 어떻게 인식을 하는지 궁금하네요.

(iPhone 14 Pro 화면)
Apple ID 설정 중...
이제 Apple ID의 설정이 시작되고 있습니다.
앞서 했던 마이그레이션 등록 덕분에 일일히 계정에 로그인하고 등록을 하는 작업이 필요 없기 때문에 참 편한 것 같습니다.
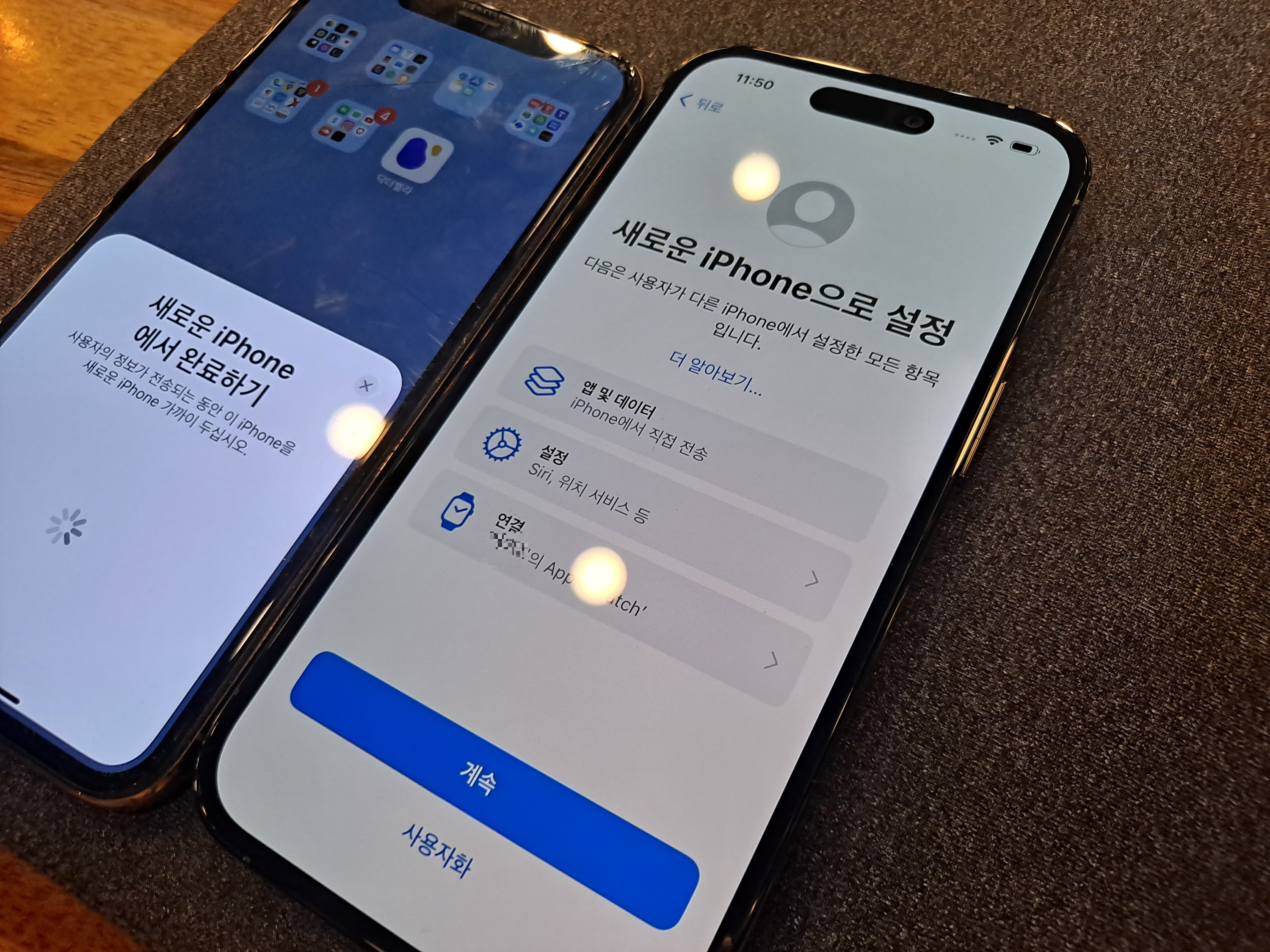
(iPhone 14 Pro 화면)
새로운 iPhone으로 설정
다음은 사용자가 다른 iPhone에서 설정한 모든 항목입니다.
더 알아보기...
앱 및 데이터
iPhone에서 직접 전송
설정
Siri, 위치 서비스 등
연결
'(사용자)의 Apple Watch'
계속
사용자화
이 화면에서 어떤 것을 어떻게 옮길지 나오고 이것들은 개별적으로 옮길 수 있도록 되어 있습니다.
사진들이 많아서 오래걸릴 것 같아 저희는 사용자화를 눌러 개별 설정을 진행하고자 합니다.
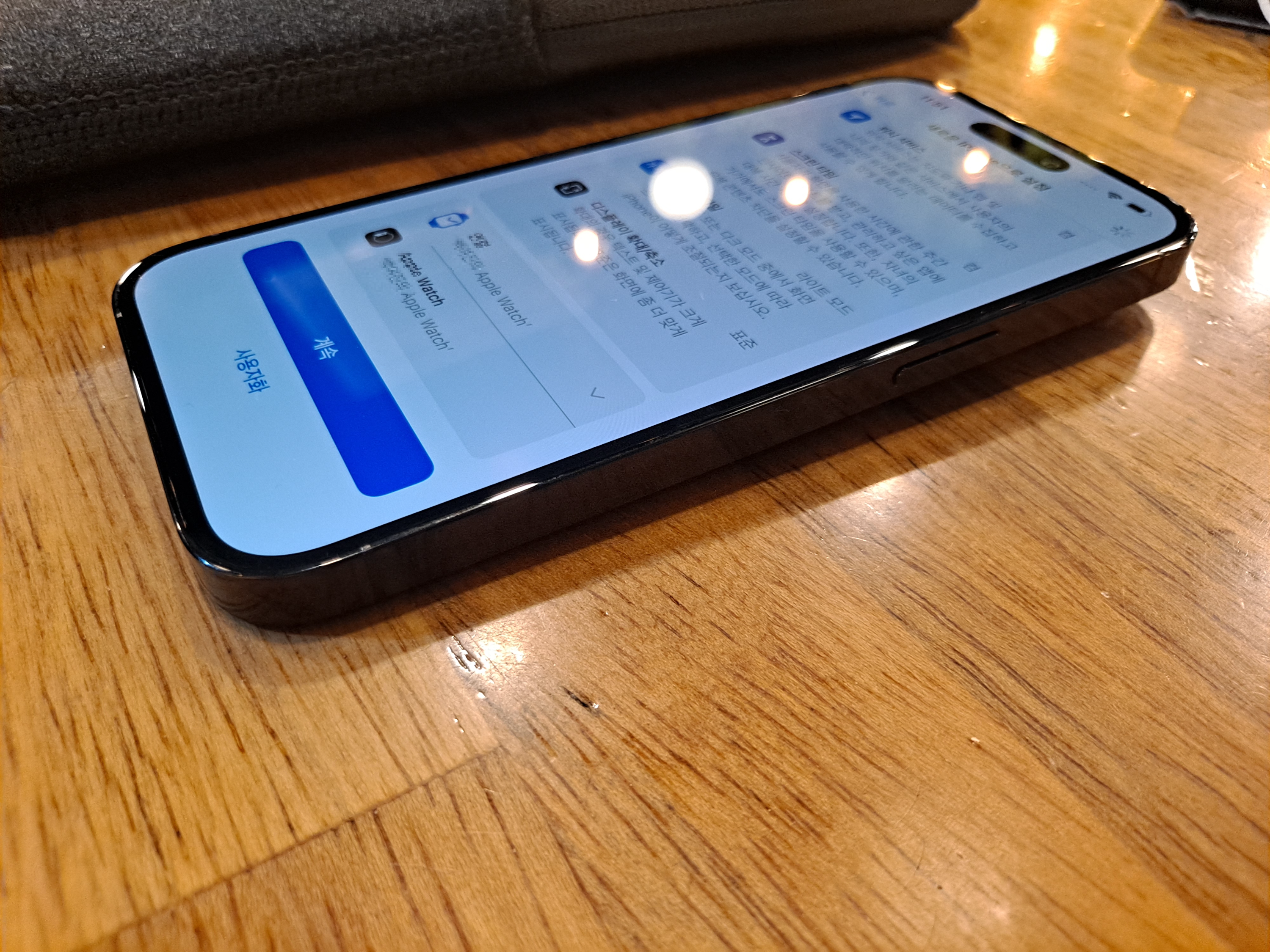
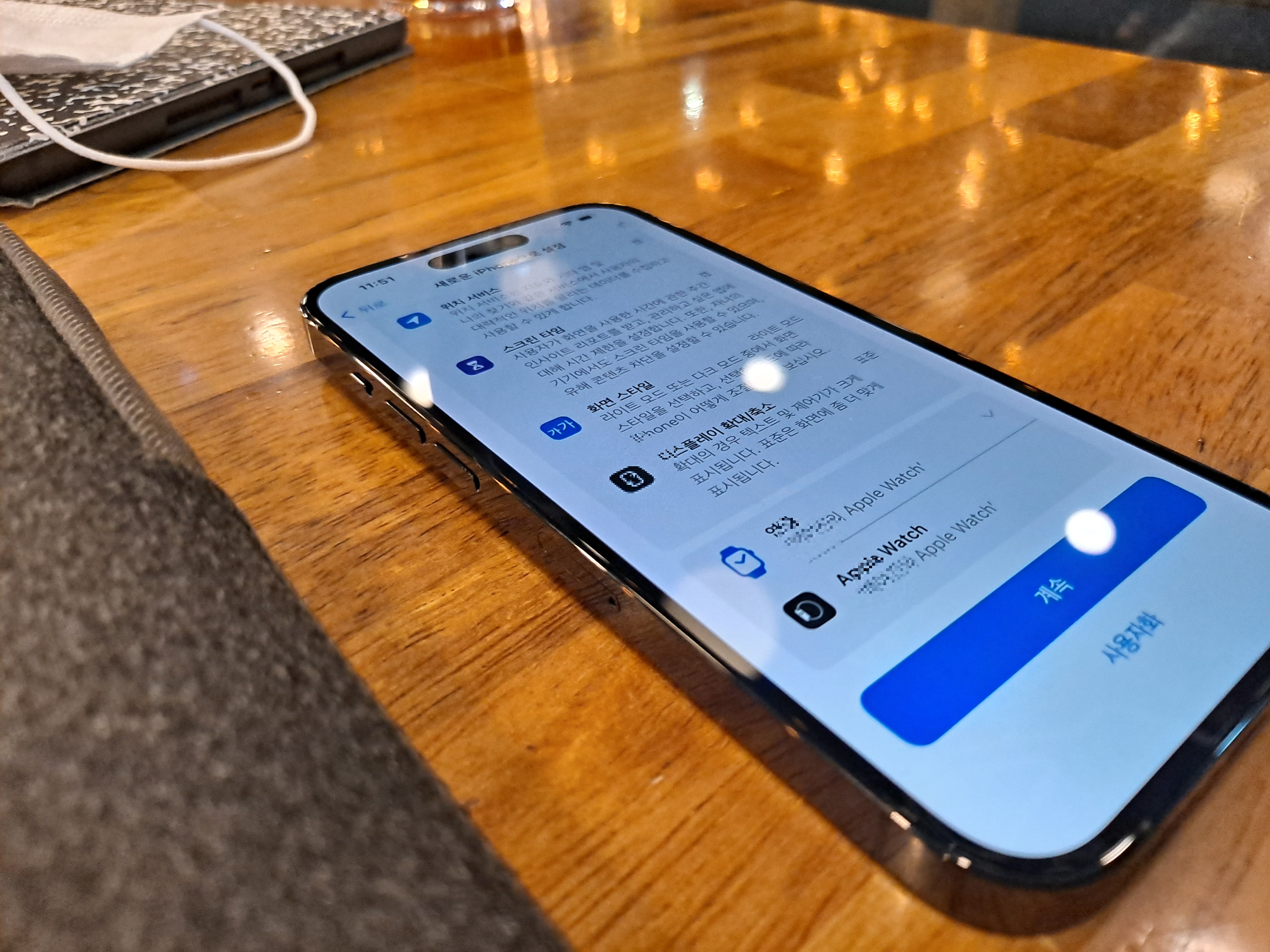
<뒤로
새로운 iPhone으로 설정
위치 서비스 켬
위치 서비스는 지도와 기타 앱 및 나의 찾기와 같은 서비스에서 사용자의 대략적인 위치를 알리는 데이터를 수집하고 사용할 수 있게 합니다.
스크린 타임 켬
사용자가 화면을 사용한 시간에 관한 주간 인사이트 리포트를 받고, 관리하고 싶은 앱에 대한 시간 제한을 설정합니다. 또한, 자녀의 기기에서도 스크린 타임을 사용할 수 있으며, 유해 콘텐츠 차단을 설정할 수 있습니다.
화면 스타일 라이트 모드
라이트 모드 또는 다크 모드 중에서 화면 스타일을 선택하고, 선택한 모드에 따라 iPhone이 어떻게 조절되는지 보십시오.
디스플레이 확대/축소 표준
확대의 경우 텍스트 및 제어기가 크게 표시됩니다. 표준은 화면에 좀 더 맞게 표시됩니다.
연결
'(사용자)의 Apple Watch'
Apple Watch
'(사용자)의 Apple Watch'
계속
사용자화
계속을 누르게 되면 다음과 같이 뜨게 되는데 어떤 설정이 새로운 휴대전화에 넘어가게 되는지 알 수 있습니다.
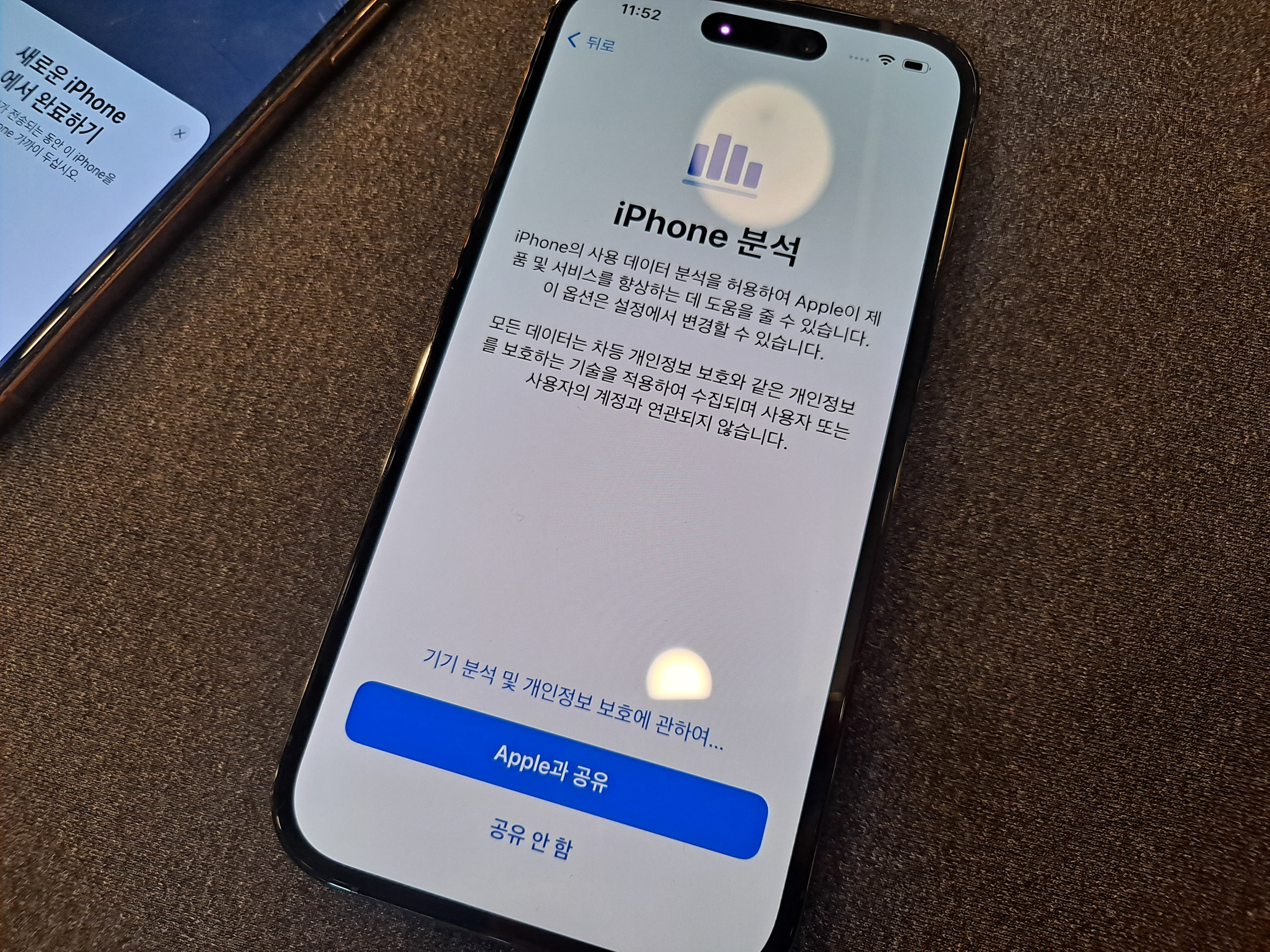
< 뒤로
iPhone 분석
iPhone의 사용 데이터 분석을 허용하여 Apple이 제품 및 서비스를 향상하는 데 도움을 줄 수 있습니다.
이 옵션은 설정에서 변경할 수 있습니다.
모든 데이터는 차등 개인정보 보호와 같은 개인정보를 보호하는 기술을 적용하여 수집되며 사용자 또는 사용자의 계정과 연관되지 않습니다.
기기 분석 및 개인 정보 보호에 관하여...
Apple과 공유
공유 안 함
애플에 데이터를 이 기기를 분석할 수 있도록 동의하는 내용입니다.
아무리 개인정보가 수집되는 것이 아니라해도 저는 꺼림칙해서 안하는 것이 나은 편인 것 같네요.

< 뒤로
긴급 구조 요청
긴급 상황에서 iPhone의 도움을 받을 수 있습니다.
길게 눌러서 긴급 구조 요청
긴급통화를 걸려면 측면 버튼과 음량 버튼 중 하나를 동시에 길게 누르십시오.
사고 감지
iPhone이 심각한 자동차 사고를 감지하면 자동으로 긴급 서비스에 전화를 시도합니다.
2022년 가을 출시 예정:
위성을 통한 긴급 구조 요청
특정 국가에서 사용 가능할 때 iPhone이 셀룰러에 연결할 수 없는 경우, 위성을 통해 긴급 서비스에 문자 전송을 시도할 수 있습니다.
사용자의 기기에서 긴급 서비스에 전화를 걸거나 사용자가 메시지를 보내면 안전 기능이 사용자의 위치를 공유합니다. 그런 다음 긴급 연락처에 연락하여 사용자의 위치를 통지할 수 있습니다. 사용자의 데이터가 어떻게 관리되는지 보기...
계속
사고 감지 내용은 이번에 새로 추가된 기술입니다.
아이폰 센서의 자이로 센서 등이 큰 충격을 감지하는 시스템을 주축으로 사고 소리 등을 분석해서 자동으로 신고를 하게 됩니다.
그냥 자이로 센서로만 측정을 하고 신고를 하면 단순하게 휴대전화를 떨어뜨렸거나 할 때에 신고가 막 될 것 같지만 소리와 같은 기타 요인들도 함께 분석을 해서 사고를 감지한다니 얼마나 많이 유용할 지 기대가 됩니다.
저도 여친이 이 휴대전화를 사고 나서 다음 날인 8일날 3.5톤 트럭에게 받혀 차를 폐차하는 사고가 났습니다.
여친이 주말에 본가에 간다고 데려다 주다가 난 사고인데 아쉽게도(?) 테스트를 할 수 있었지만 아이폰14를 갖고 내린 5분 후의 사고여서 자동으로 신고접수가 되지 않았습니다.
폐차할 정도로 큰 사고였기에 보험 신고 접수, 보험 견인차 접수, 경찰 사고 접수, 경찰 교통통제 접수, 임시 교통통제, 증거물 촬영 등 사고 직후의 절차가 너무너무 복잡하고 할 일이 정말 많았는데 이런 기능이 있으면 생명이 위독한 정도의 사고가 아니더라도 교통사고 직후의 후처리가 조금 더 간결해지게 도울 수 있지 않았을까 하는 생각이 들기도 합니다.
외에도 이 사고 감지기능 덕분에 봉변 아닌 봉변을 당한 해외 사례도 있던데 뉴스를 보던 중에 자이로드롭(높은 곳에서 빠른 속도로 강하하는 놀이기구)과 같은 놀이기구를 타는 도중에 신고가 접수 됐는데 놀이공원에서 신나게 노느라 휴대전화를 나중에 보니 신고 전화에서 신고자가 불러도 대답이 없어 진짜 접수가 된 그런 상황이었습니다.
아직 완벽한 기술은 아닌 것 같긴 합니다.
데이터가 쌓이다보면 점차 정확도가 많이 올라가겠죠.
이 단계에서 '계속'을 누르게되면 본격적 마이그레이션 작업이 시작되고 예상 소요시간을 알려줍니다.
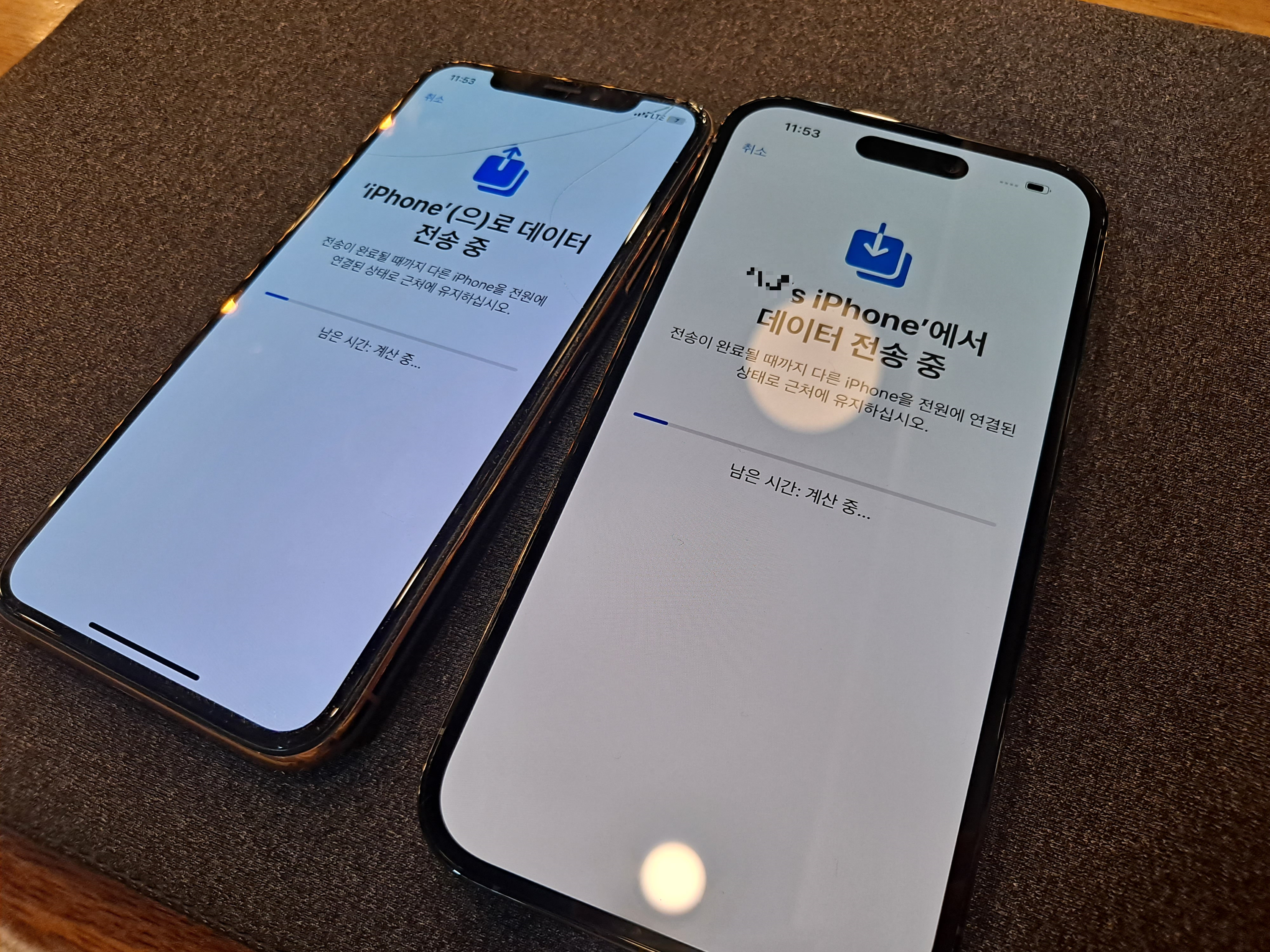
(iPhone XS 화면)
취소
'iPhone'(으)로 데이터 전송 중
전송이 완료될 때까지 다른 iPhone을 전원에 연결된 상태로 근처에 유지하십시오.
남은 시간: 계산 중...
(iPhone 14 Pro 화면)
취소
'(사용자)'s의 iPhone'에서 데이터 전송 중
전송이 완료될 때까지 다른 iPhone을 전원에 연결된 상태로 근처에 유지하십시오.
남은 시간: 계산 중...
예상 소요 시간은 15분으로 등록이 됐는데 정말 그 정도의 시간인 약 12분이 소요되었습니다.
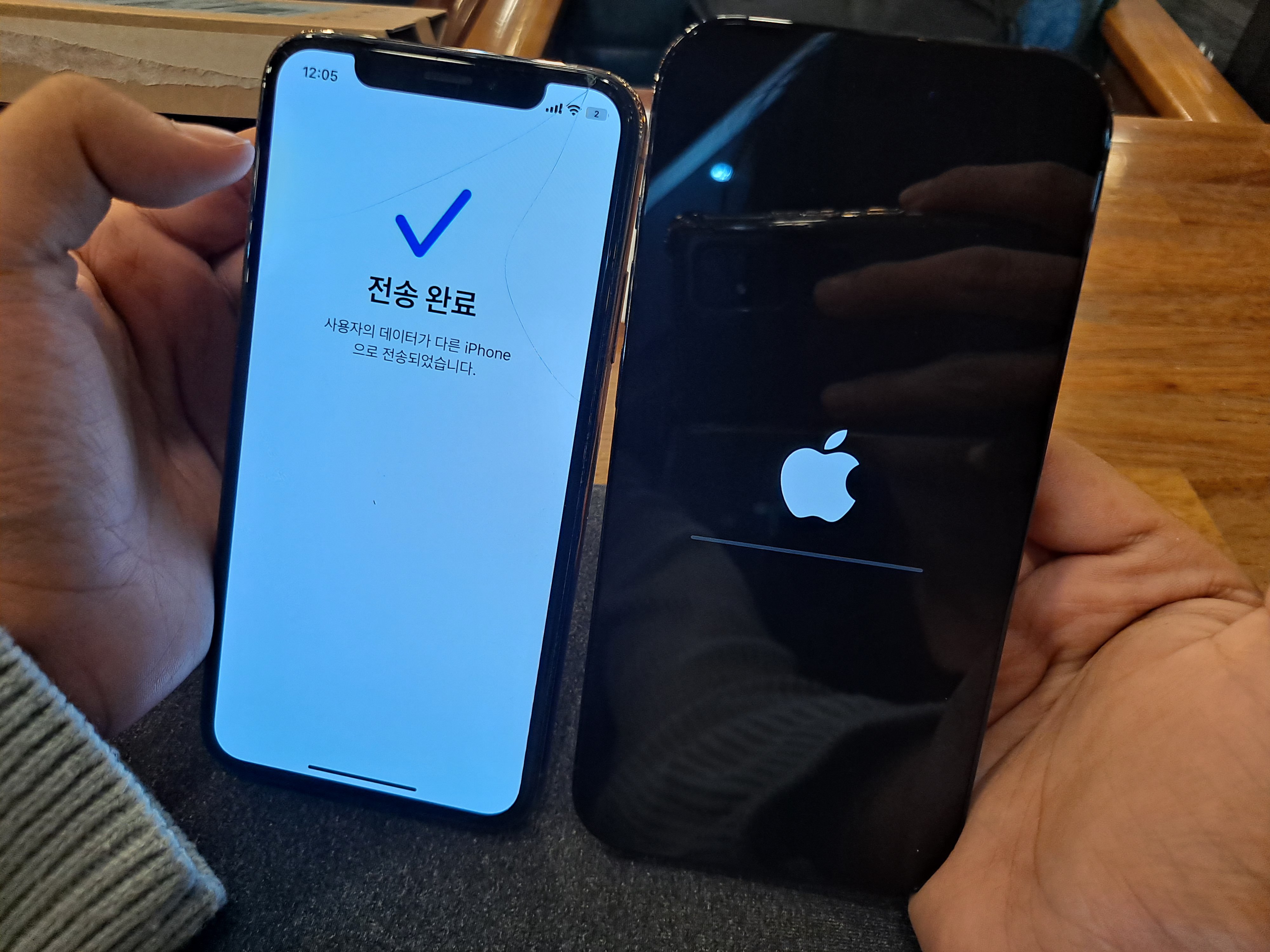
(iPhone XS 화면)
전송 완료
사용자의 데이터가 다른 iPhone으로 전송되었습니다.
(iPhone 14 Pro 화면)
(애플로고)
직후에는 위와 같이 애플 로고와 함께 14 프로는 재시작하게 됩니다.


유심은 전화를 하는 데에, 셀룰러 데이터를 이용하는 데에, 문자를 하는 데에 사용됩니다.
휴대전화의 또 하나의 심장이라고 할 수 있죠.
애플 공식 온라인 쇼핑몰에서 구매를 한 자급제 모델이므로 기존에 쓰던 유심이나 새로운 유심을 발급받아 이식을 해 주어야 합니다.
미국 정발판에서는 유심트레이가 없는 아이폰 14를 출시했습니다.
왜냐하면 미국 버전에서는 eSIM이라는 것을 이용하는데 이것은 유심을 휴대전화에 기본 내장시켜서 개통을 시키는 방식입니다. 우리나라보다 한 발 앞서있다고 생각이 드네요.
기본 패키지에 있던 유심핀을 이용하여 유심트레이를 뽑아 냈습니다.
아이폰 14 프로의 유심은 나노 유심카드를 사용합니다.
가장 작은 사이즈의 유심으로 근 5년 내에 나온 휴대전화에는 거의 다 저 유심이 꽂혀있을거라 기존에 쓰던 유심을 이식하고 싶은 분들은 손쉽게 기기 변경을 하실 수 있을 것 같습니다.

잠금화면의 사진마저 자동으로 옮겨져 기존의 휴대전화와 같이 제대로 세팅이 되어 있습니다.
기가 막히게 좋네요.
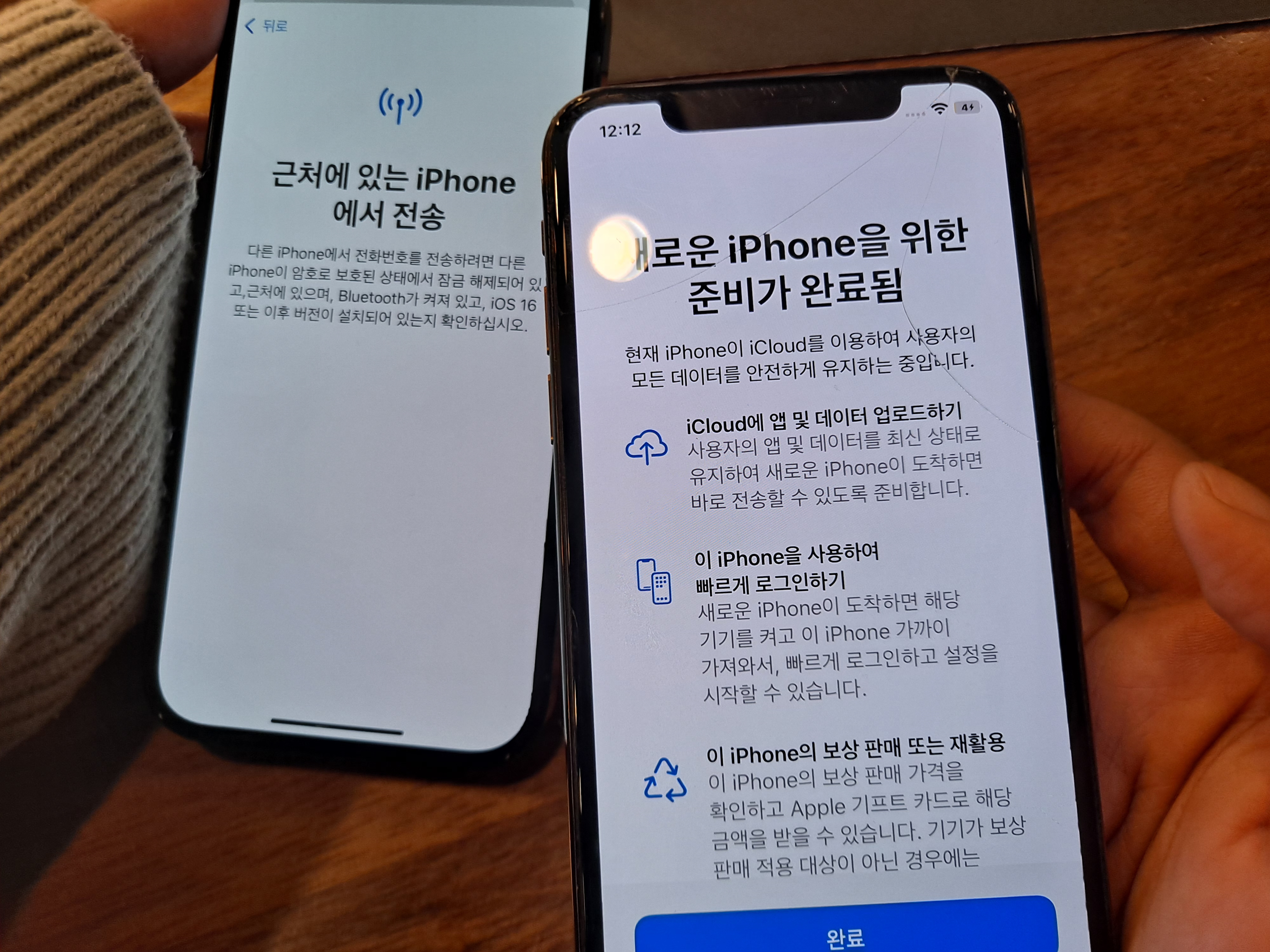
(iPhone 14 Pro 화면)
<뒤로
근처에 있는 iPhone에서 전송
다른 iPhone에서 전화번호를 전송하려면 다른 iPhone이 암호로 보호된 상태에서 잠금 해제되어 있고, 근처에 있으며. Bluetooth가 켜져 있고, iOS 16 또는 이후 버전이 설치되어 있는지 확인하십시오.
(iPhone XS 화면)
새로운 iPhone을 위한 준비가 완료됨
현재 iPhone이 iCloud를 이용하여 사용자의 모든 데이터를 안전하게 유지하는 중입니다.
iCloud에 앱 및 데이터 업로드하기
사용자의 앱 및 데이터를 최신 상태로 유지하여 새로운 iPhone이 도착하면 바로 전송할 수 있도록 준비합니다.
이 iPhone을 사용하여 빠르게 로그인하기
새로운 iPhone이 도착하면 해당 기기를 켜고 이 iPhone 가까이 가져와서, 빠르게 로그인하고 설정을 시작할 수 있습니다.
이 iPhone의 보상 판매 또는 재활용
이 iPhone의 보상 판매 가격을 확인하고 Apple 기프트 카드로 해당 금액을 받을 수 있습니다. 기기가 보상 판매 적용 대상이 아닌 경우에는 (이하 생략)
완료
유심을 꽂게되면 위와 같은 문구가 뜨며 통신을 통한 데이터를 주고 받는 기능을 안내합니다.
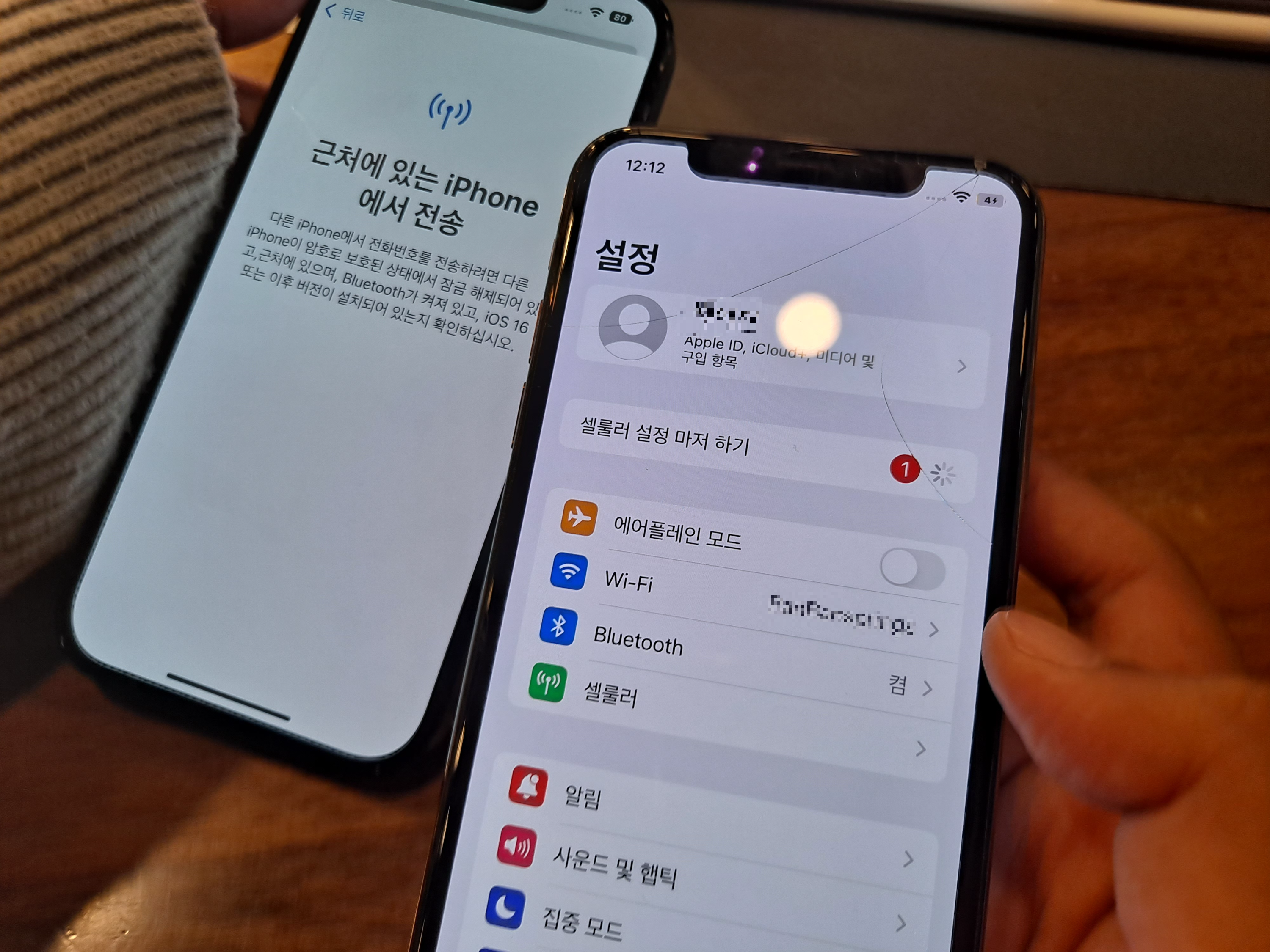
설정에는 이렇게 셀룰러 설정 마저 하기 라는 새로운 알림이 뜨게 됩니다.
이것을 누르면 아래와 같이 뜨게 됩니다.
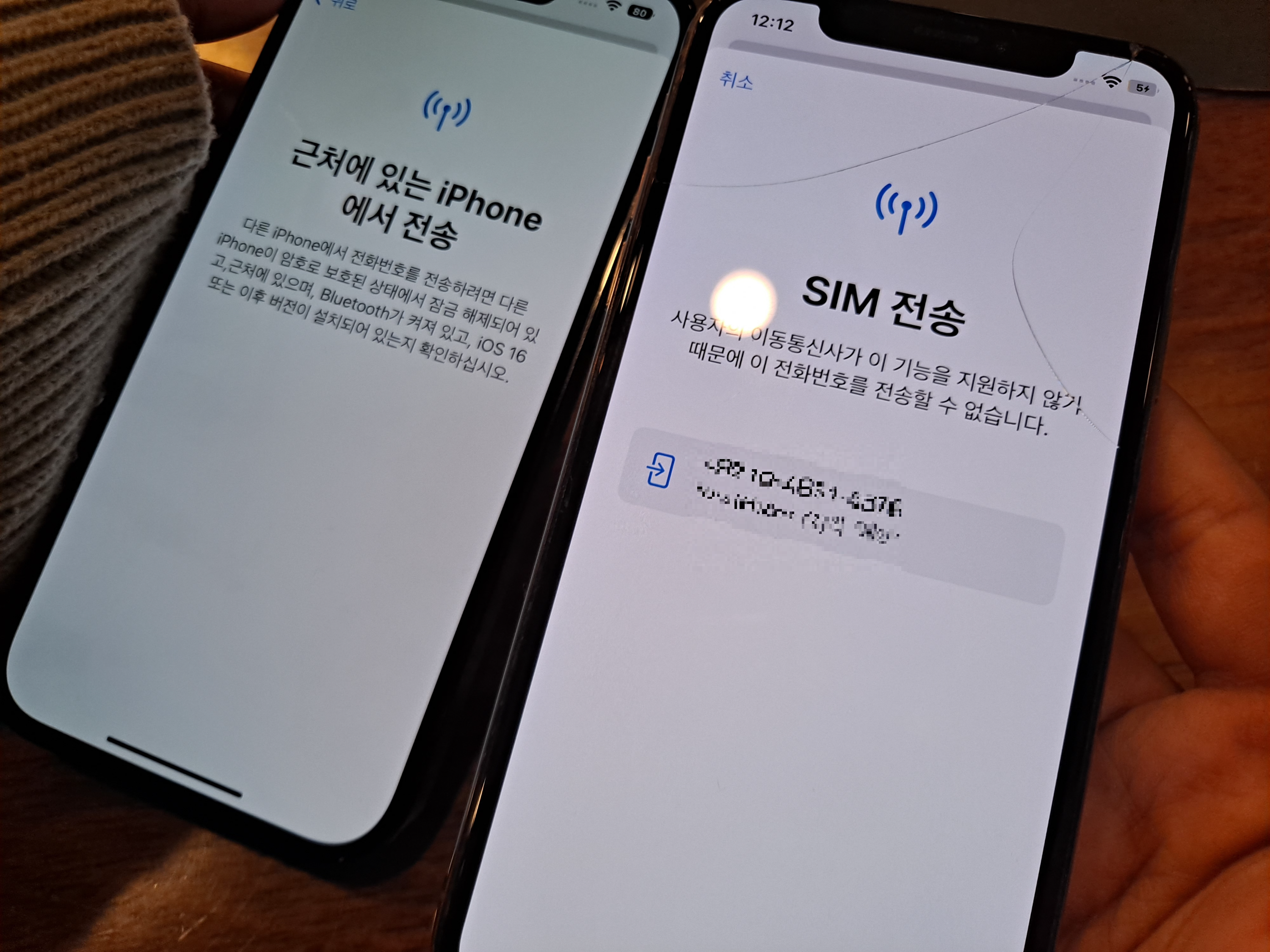
(iPhone XS 화면)
SIM 전송
사용자의 이동통신사가 이 기능을 지원하지 않기 때문에 이 전화번호를 전송할 수 없습니다.
+82 (이하 사용자 전화번호)
(사용자)'s iPhone (2)의 '메인'
위와 같이 화면이 뜨는 이유는 해당 꽂혀있던 유심이 물리 유심이라 eSIM을 지원하지 않아서입니다.
한국에서는 아직 크게 활성화되어있지 않아 위와 같은 주의가 뜨게 됩니다.

유심을 새로 꽂았기 때문에 iPhone 14 Pro를 한 번 다시시작을 하여 인식하게 만들었습니다.
그 이후 위와 같이 제가 제 폰으로 전화를 걸어 전화가 정상적으로 착신이 되는지 확인해 보았습니다.
다행히 정상적으로 착신이 되고 다이나믹 아일랜드를 활용한 통화창이 저렇게 뜨게 되는 것을 확인할 수 있었습니다.
신기하게 기존의 전화에도 유심칩이 없는데도 불구하고 전화가 오게 됩니다.
아마 서로 연동이 된 것이겠죠.

통화 중에는 위와 같이 다이내믹 아일랜드에 통화 중인 것을 알려줍니다.
왼쪽부터 통화 중인 표식, 통화 시간이 뜨게 되고 펀치홀 오른편에는 실시간으로 시각적으로 음파가 움직이는게 보입니다.
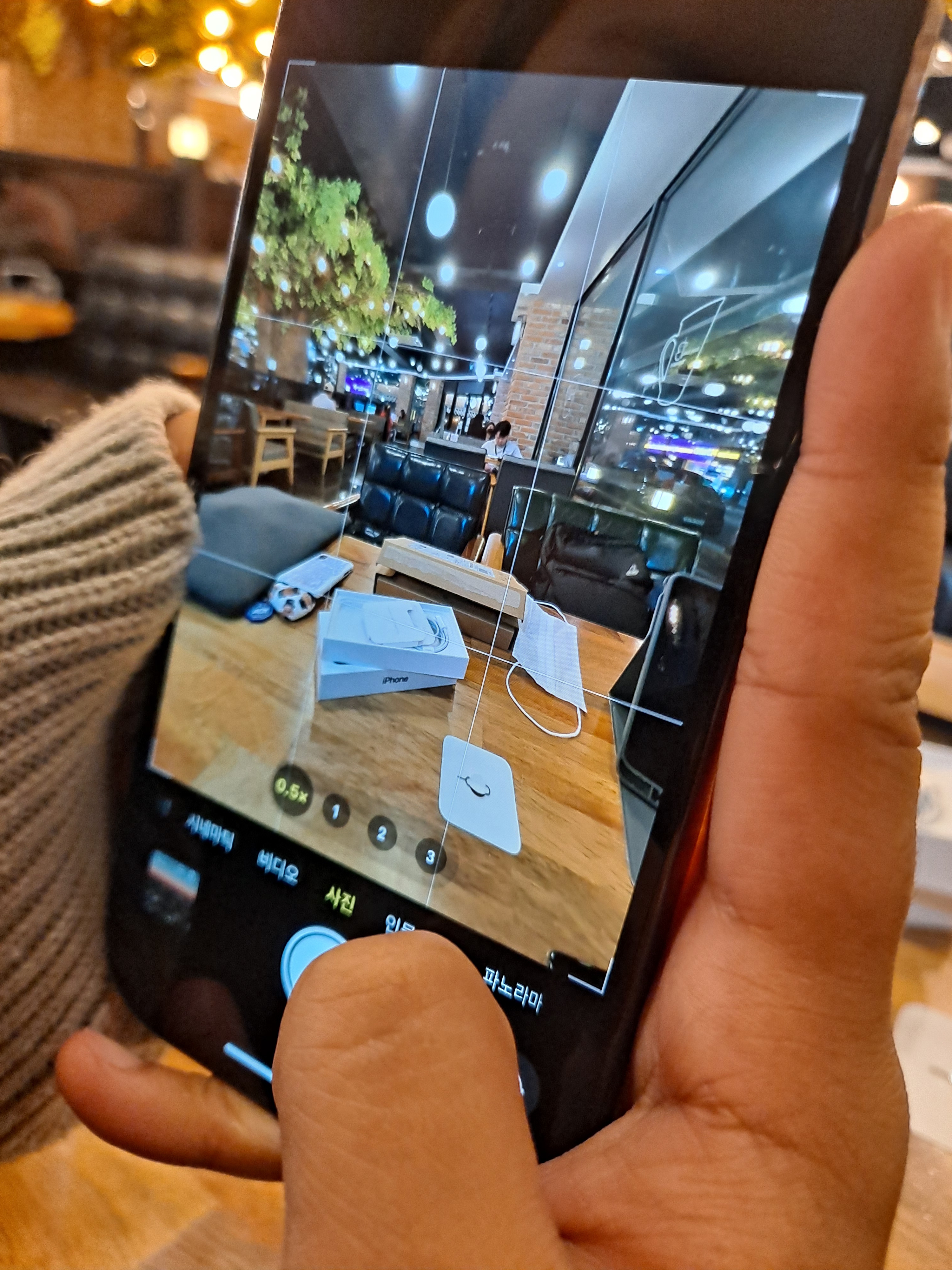


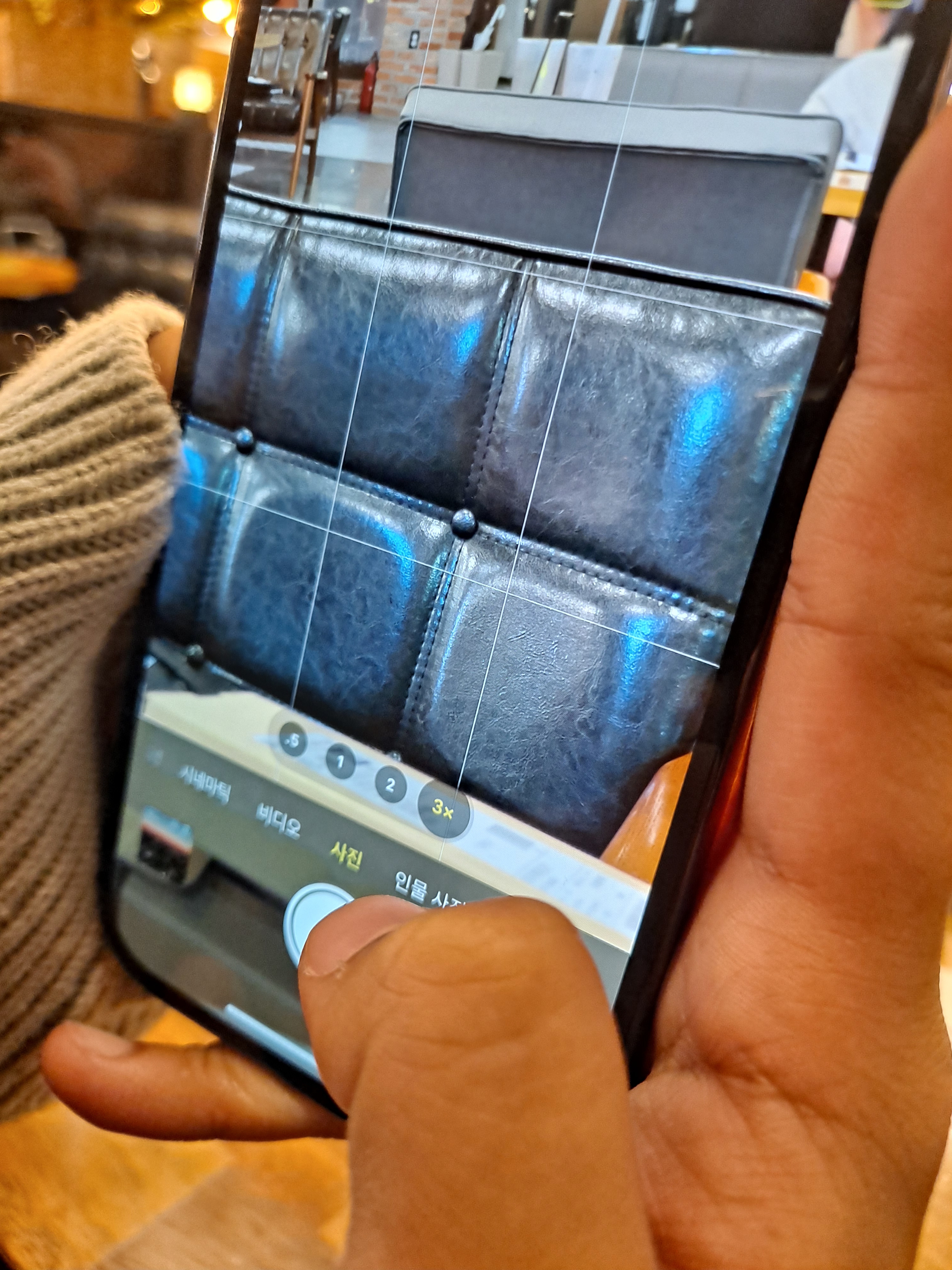
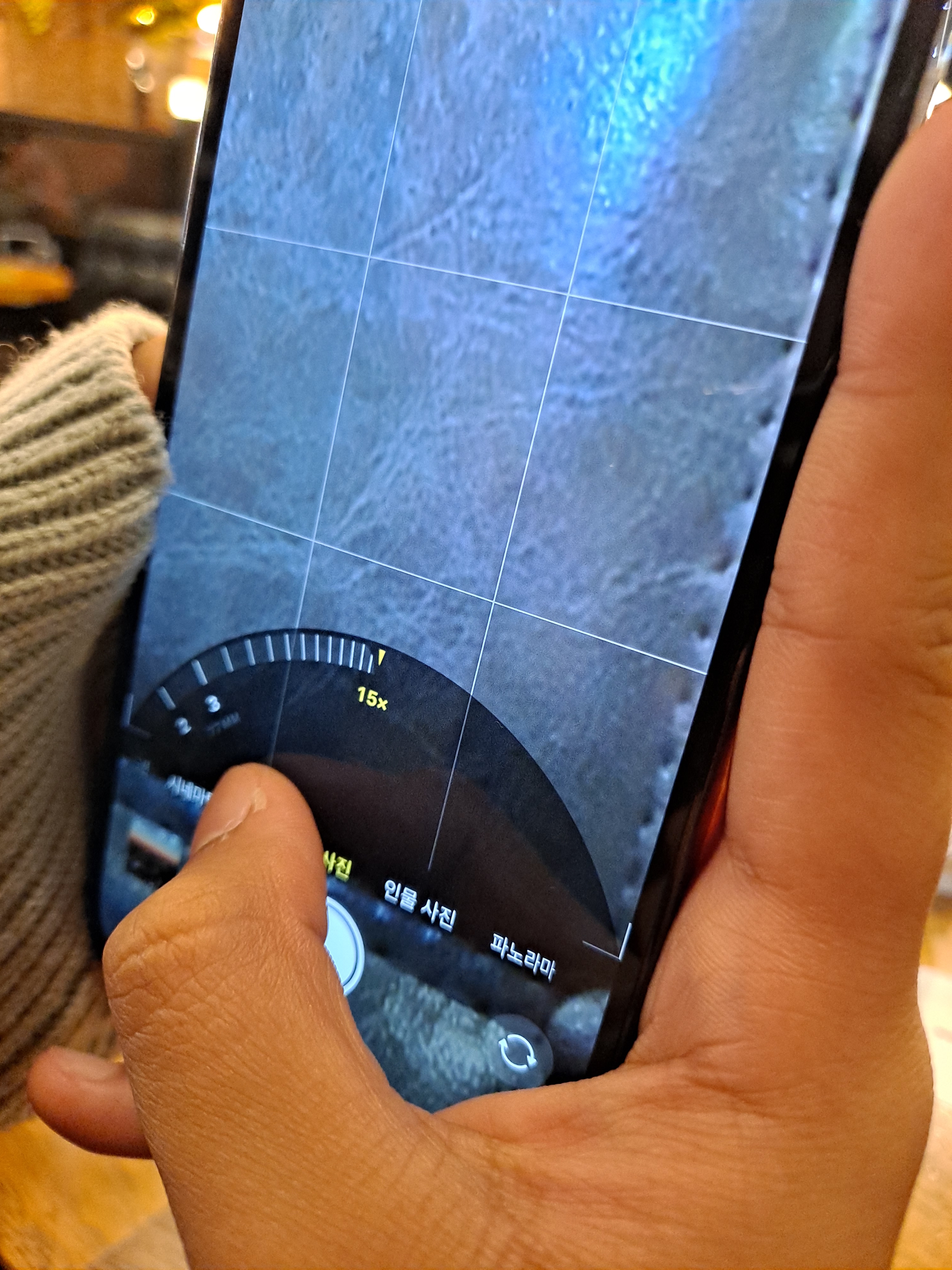
카메라는 위와 같이 0.5배(광학), 1배(광학), 2배(광학), 3배(광학), 15배(디지털)가 깔끔하고 선명하게 나오는 것을 볼 수 있습니다.
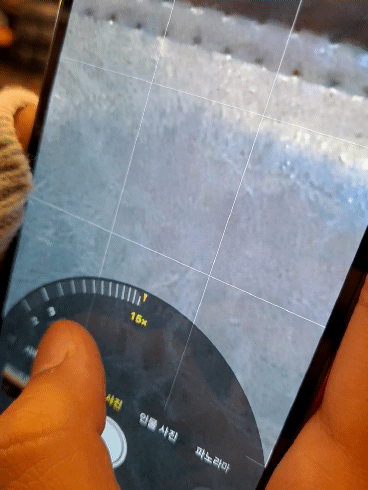
확실히 갤럭시와는 완전히 다르게 정말 부드럽게 카메라가 전환이 됩니다.
아무래도 소프트웨어적으로 갤럭시보다 작업 단계가 적고 하니 속도가 정말 빠르고 하드웨어와 소프트웨어가 조화를 아주 잘 이루기 때문에 그 성능이 확실히 빛을 보는 것 같습니다.
여기까지 아이폰 14 프로의 등록하는 글을 마치도록 하겠습니다.
긴 글 읽어주셔서 감사합니다.
다음 글에서는 사용후기로 찾아뵙겠습니다.